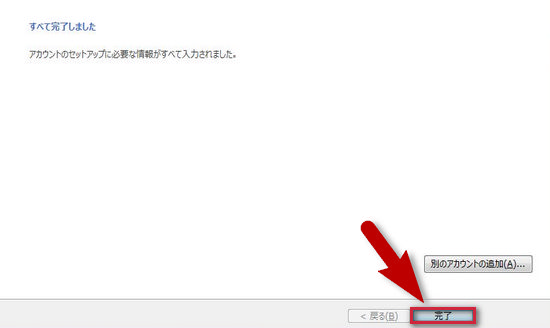01) Outlook2013
メールクライアントソフトOutlook2013の設定方法です。
STEP1 設定情報の確認
設定方法はメールソフトごとに異なりますが、以下の情報は必須となります。
| 設定項目 | 情報 | 例 |
|---|---|---|
| POPサーバ(受信メールサーバ) | サーバホスト名 | servername.com |
| SMTPサーバ(送信メールサーバ) | サーバホスト名 | servername.com |
| ユーザID(メールアカウント) | メールアカウントID | info@example.com |
| パスワード | メールアカウントパスワード | password |
| メールアドレス | ユーザーID@ドメイン名 | info@example.com |
STEP2 アカウントの追加
Outlook2013を起動し、メニューの「ファイル」をクリックします。
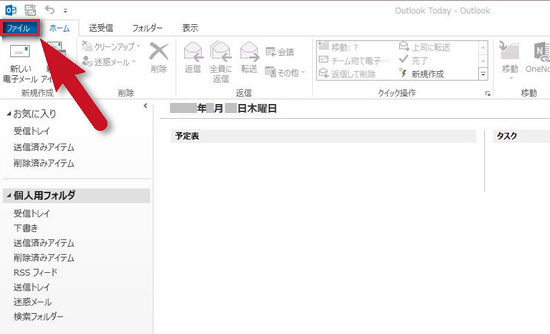
表示された画面の中の「アカウントの追加」をクリックします。
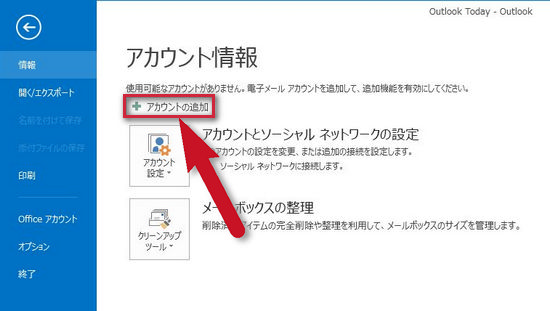
STEP3 アカウントの手動設定
新しいウィンドウが表示されます。
ここでは何も入力せず、下図の「自分で電子メールやその他サービスを使うための設定をする(手動設定)」にチェックを入れて、[次へ]をクリックします。
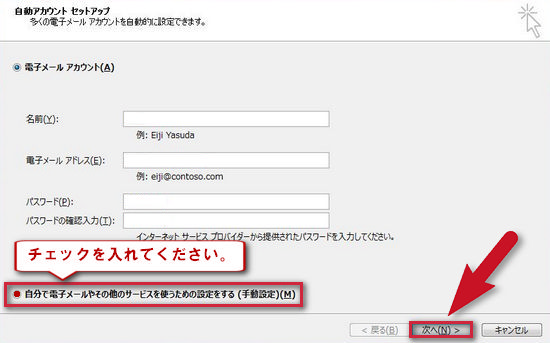
次の画面では、「POPまたはIMAP」にチェックを入れて、[次へ]をクリックします。
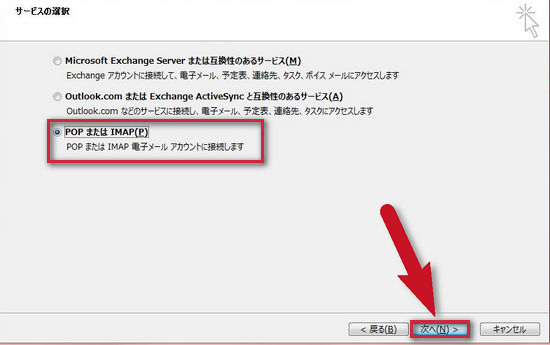
以下の画面で、メールアカウントの設定を行います。
項目に沿って、必要な情報を入力して下さい。
また、項目下部にある「メールサーバーがセキュリティで保護された・・・」の部分には、チェックを入れないで下さい。
入力が完了したら、[次へ]ではなく、「詳細設定」のボタンを押して下さい。
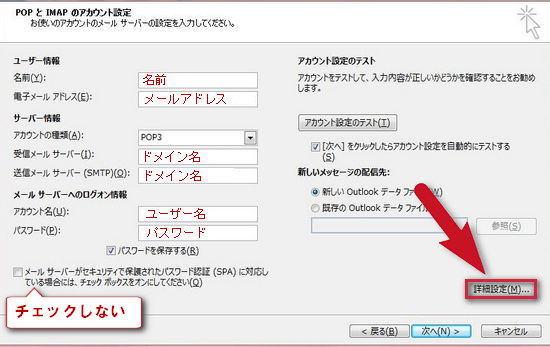
STEP4 送信認証(SMTP AUTH)の設定
「詳細設定」のボタンをおすと、新しいウィンドウが表示されます。
「送信サーバー」のタブをクリックして下さい。
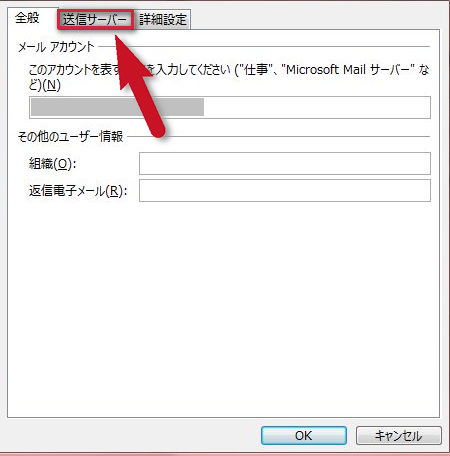
「送信サーバー」の画面では、下図のように2箇所にチェックを入れて下さい。
ここではまだ右下の[OK]ボタンは押しません。
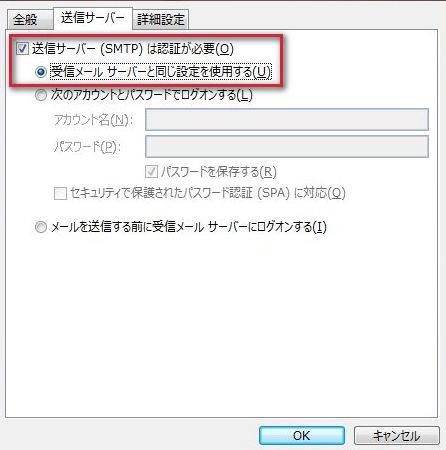
STEP5 サブミッションポート(OP25B)の設定
次に、「詳細設定」のタブをクリックして下さい。
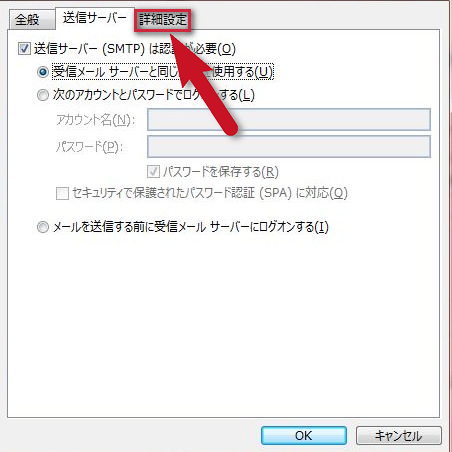
「詳細設定」では、受信サーバー(POP3)のポート番号を「995」、送信サーバー(SMTP)のポート番号を「465」に変更し、使用する暗号化接続の種類[SSL]を選択します。
他の端末でも同じメールを受信する場合は「サーバーにメッセージのコピーを置く」もチェックします。そのままではサーバにメールが溜まり続けるため
「サーバーから削除する~日後」もチェックします。(デフォルト値は14日)
その後、ウィンドウ右下の「OK」ボタンを押して、このウィンドウを閉じて下さい。
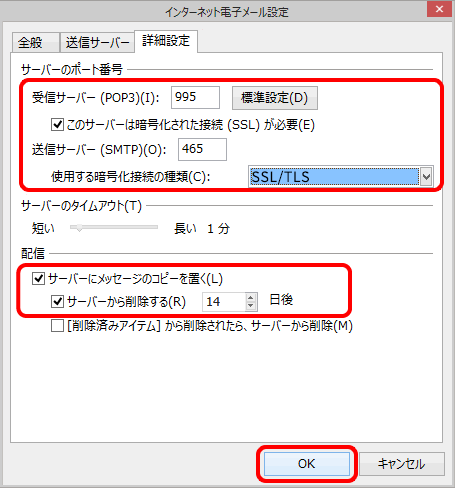
STEP6 設定アカウントの接続検証
元のウィンドウに戻り、ウィンドウ右下の「次へ」ボタンを押して下さい。
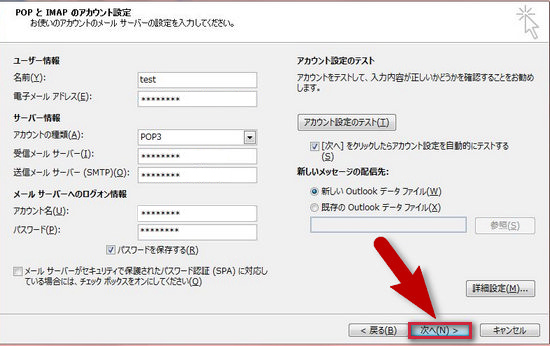
すると、設定したメールアカウントのテストが開始されます。
問題がなければ、下図のように「状況」に「完了」と表示されます。
「閉じる」を押して、テストを終了させて下さい。
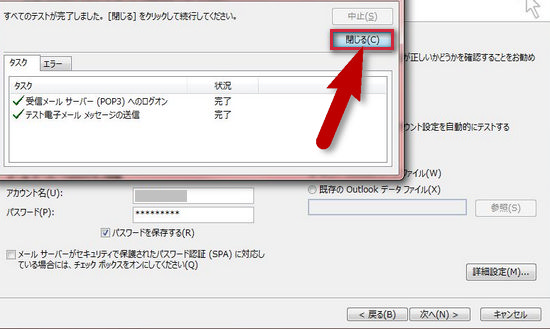
STEP7 アカウント設定の完了
以上で設定は完了です。
下図ウィンドウの「完了」ボタンを押して、設定を完了させて下さい。