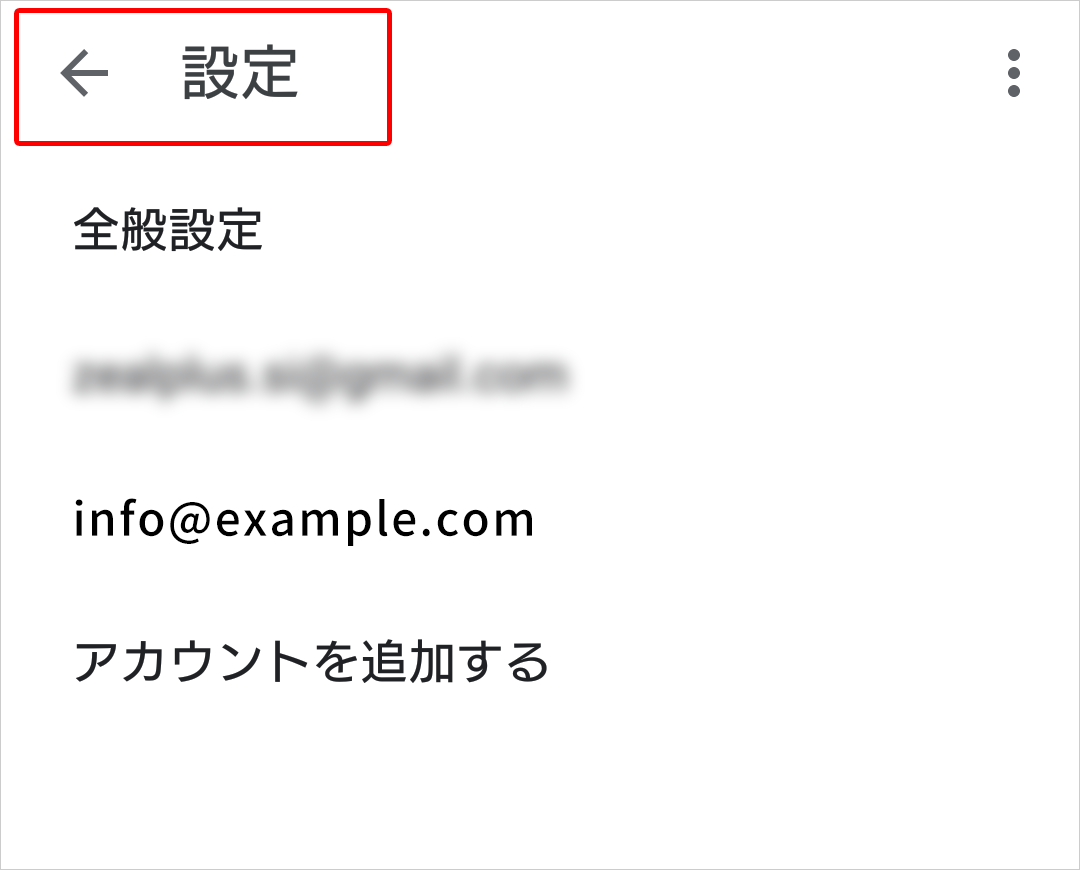04) Android(Gmail app)
Android 11のGmailアプリで、メールアドレスを追加で設定する方法をご案内します。
(Android 6以降の方は、OS付属アプリがGmailアプリに統合されたため、Gmailアプリをご利用ください。)
STEP1 設定情報の確認
設定方法はメールソフトごとに異なりますが、以下の情報は必須となります。
| 設定項目 | 情報 | 例 |
|---|---|---|
| POPサーバ(受信メールサーバ) | サーバホスト名 | servername.com |
| SMTPサーバ(送信メールサーバ) | サーバホスト名 | servername.com |
| ユーザID(メールアカウント) | メールアカウントID | info@example.com |
| パスワード | メールアカウントパスワード | password |
| メールアドレス | ユーザーID@ドメイン名 | info@example.com |
STEP2 メールを新しく設定する(POP)
(以下の画面・アイコン・名称等は、端末により異なります。)
(1)Gmailを起動し、[メニュー]をタップします。
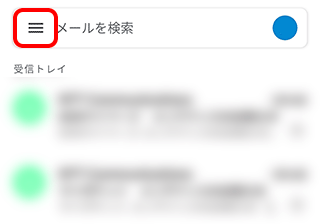
(2)メニューが表示されます。[設定]をタップします。
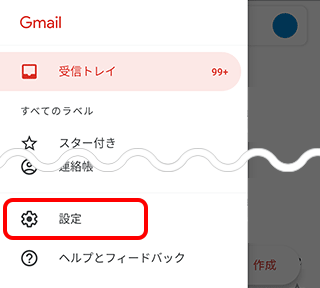
(3)[設定]画面で[アカウントを追加する]をタップします。
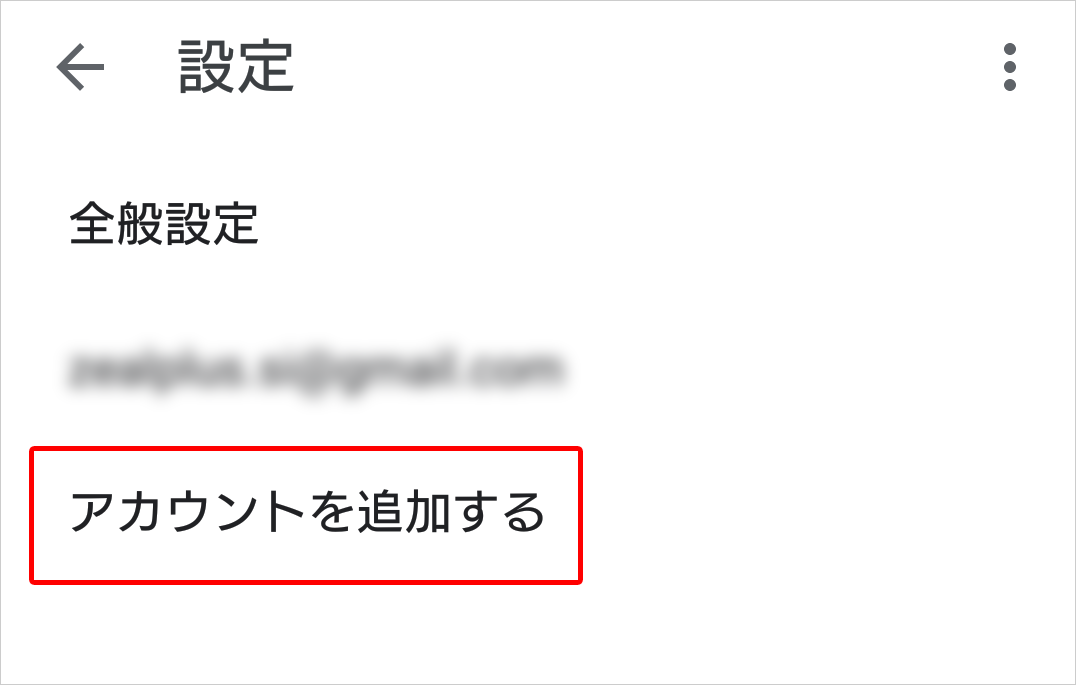
(4)[メールのセットアップ]画面で[その他]をタップします。
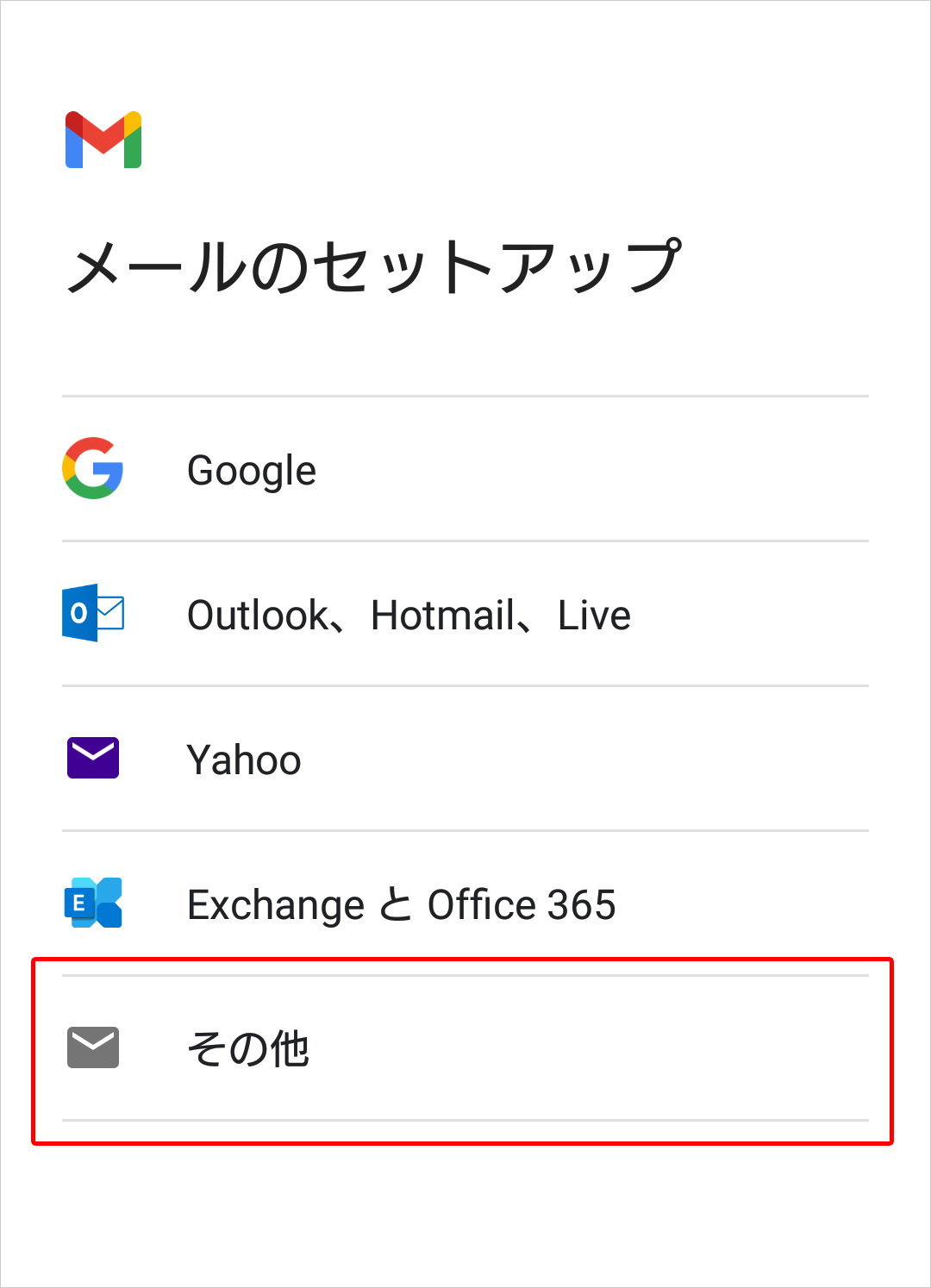
STEP3 アカウントの手動設定
(5)[メールアドレスの追加]画面で設定するメールアドレスを入力し、[次へ]をタップします。
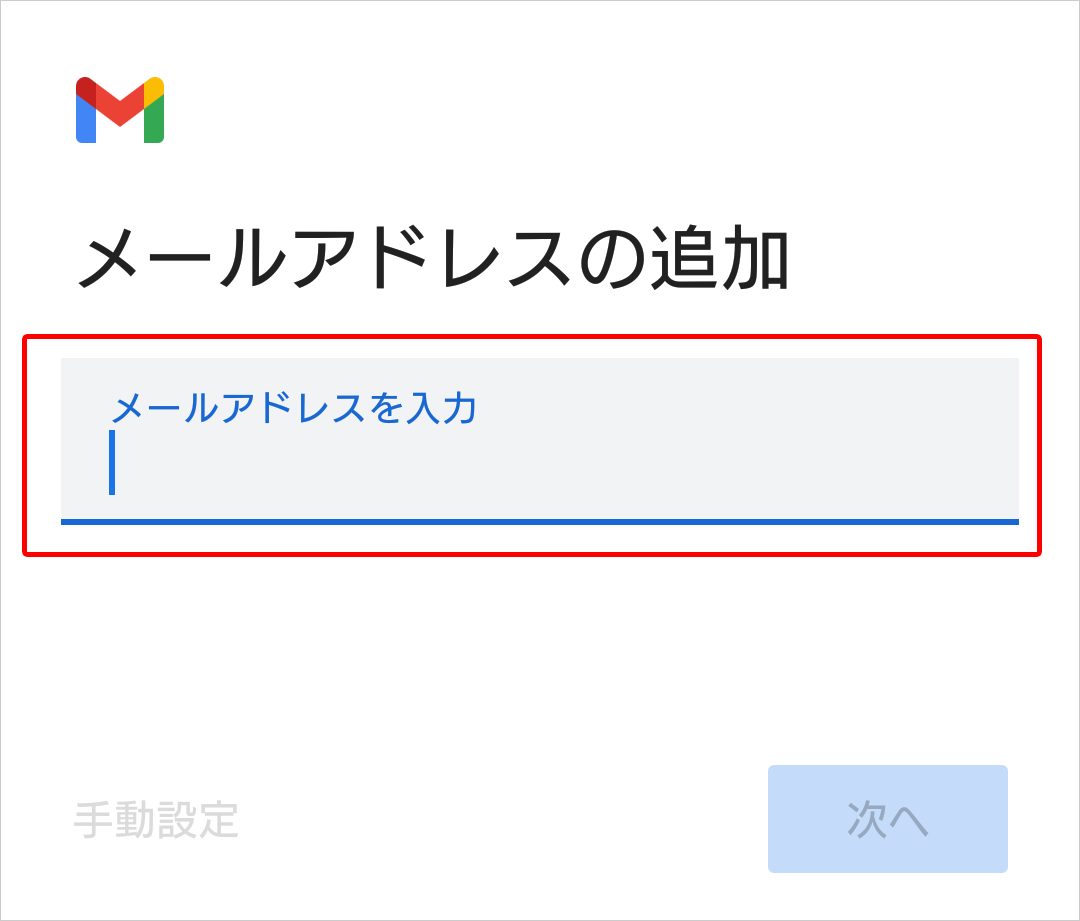
(6)アカウントの種類を選択する画面で[個人用(POP3)]をタップします。
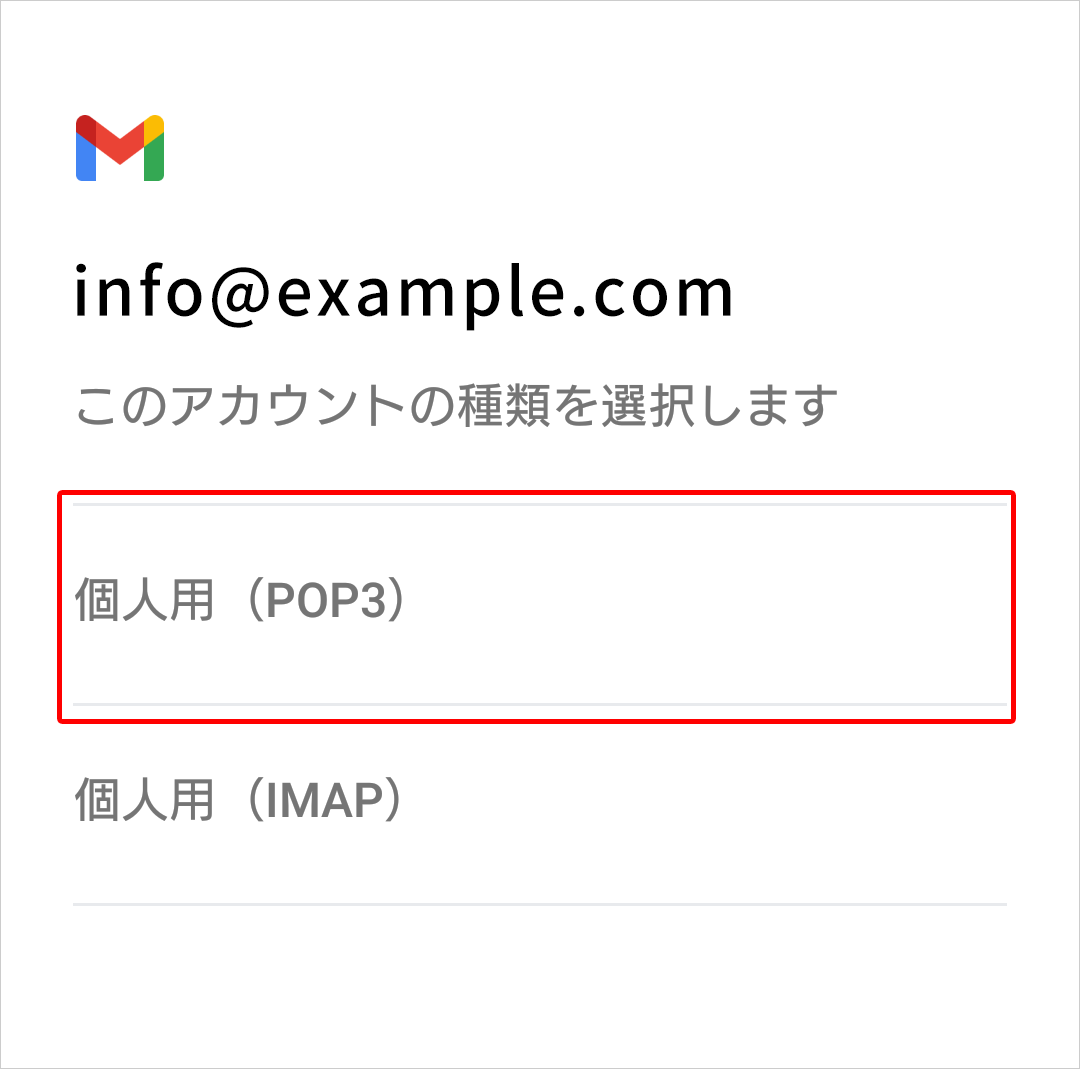
(7)メールパスワードを入力し、[次へ]をタップします。
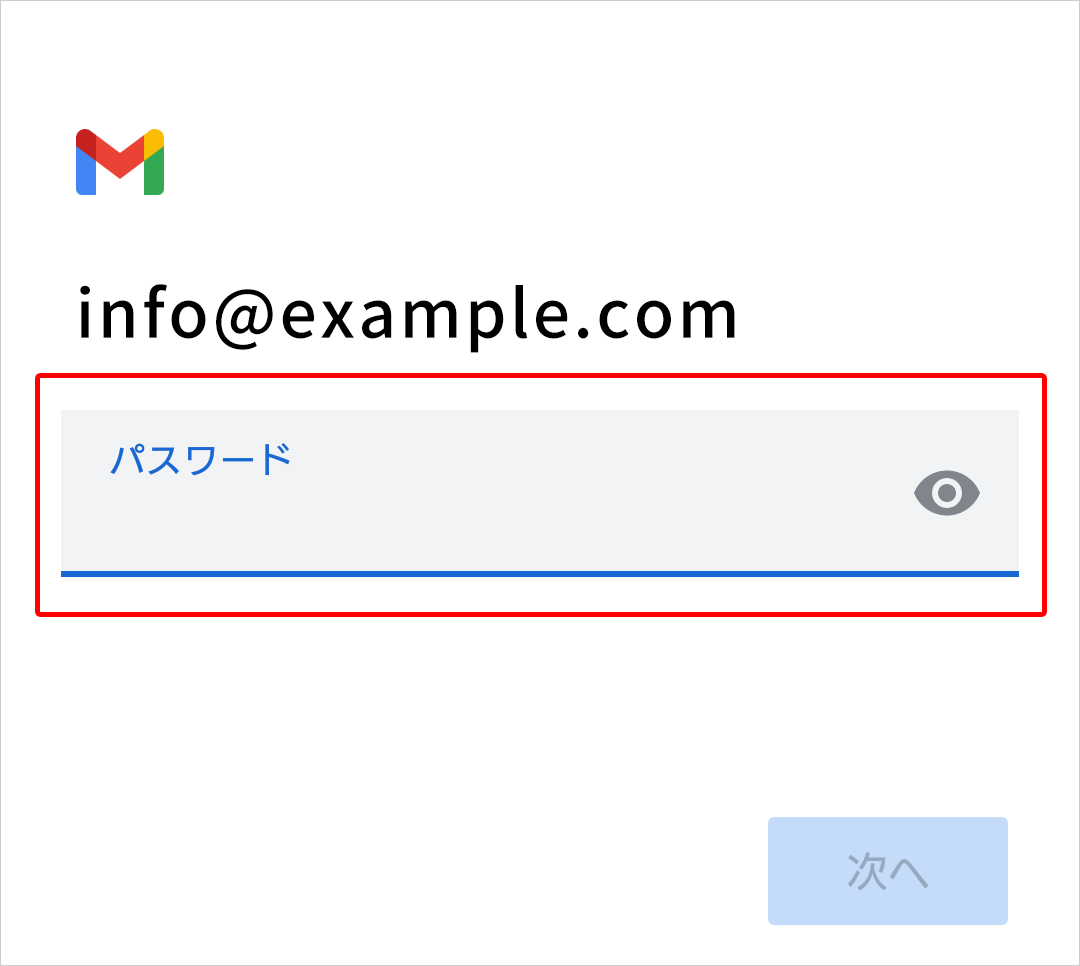
(7)[受信サーバーの設定]画面で各項目を設定し、[次へ]をタップします。
(サーバー欄にはドメインではなく、サーバホスト名が入ります。)
<サーバからメールを削除について>
他の端末でも同じメールを受信する場合は[削除しない]を選択。
そのままだとメールサーバにメールが溜まり続けるため、パソコンでもPOP受信し、サーバから削除14日後などと設定してください。
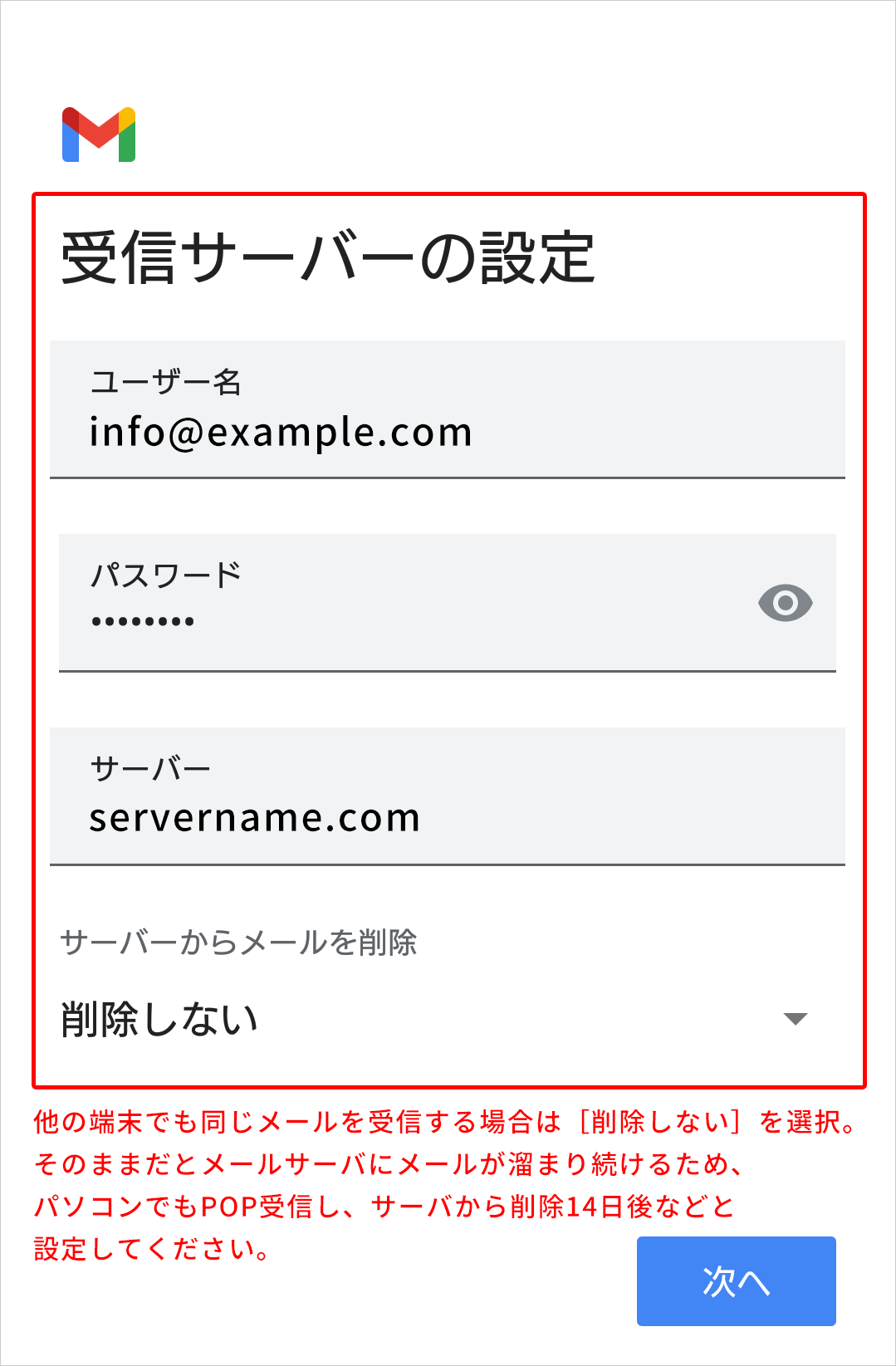
(8)[送信サーバーの設定]画面で各項目を設定し、[次へ]をタップします。
(サーバー欄にはドメインではなく、サーバホスト名が入ります。)
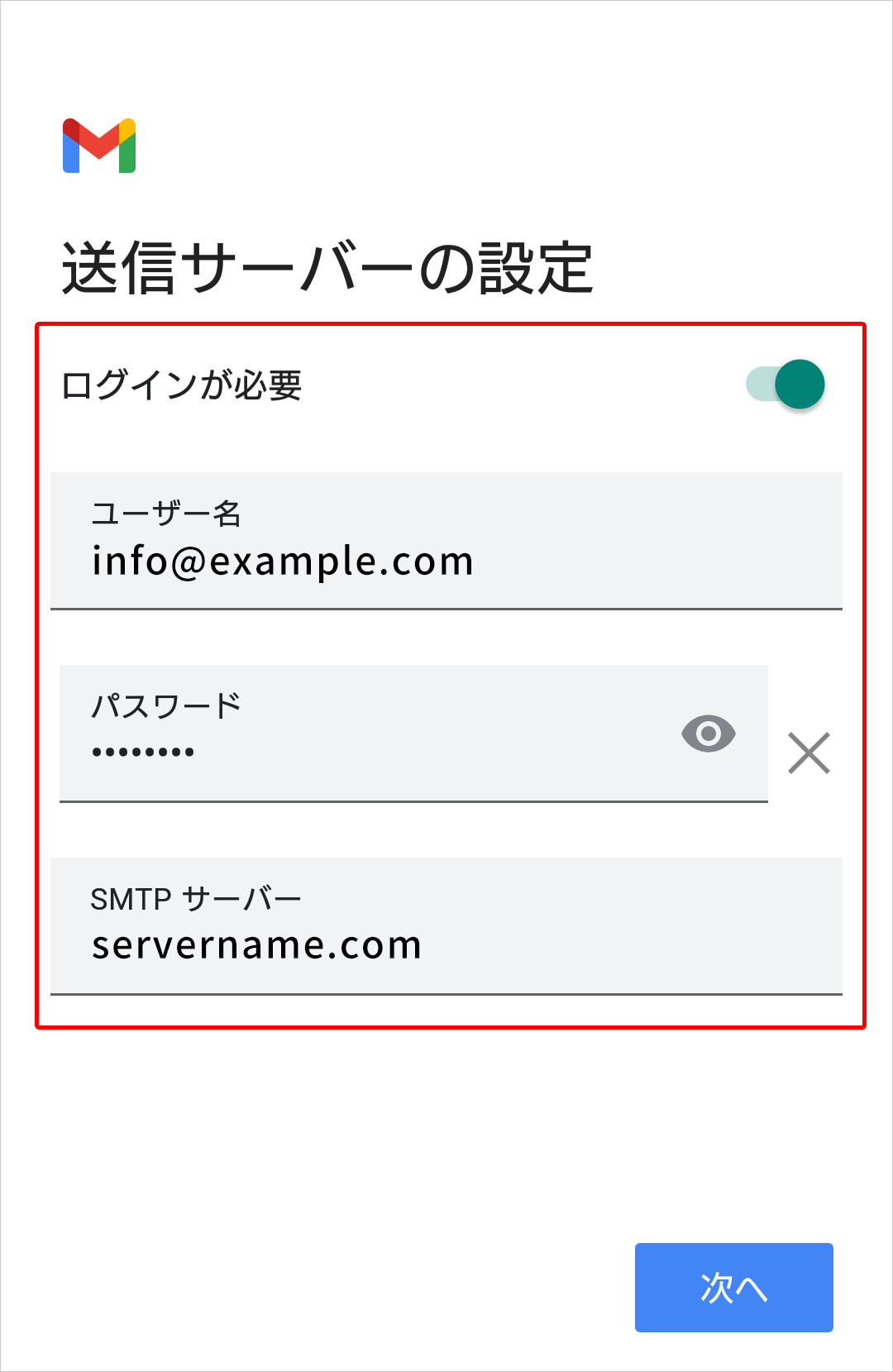
(9)[アカウントのオプション]画面で以下各項目を設定し、[次へ]をタップします。
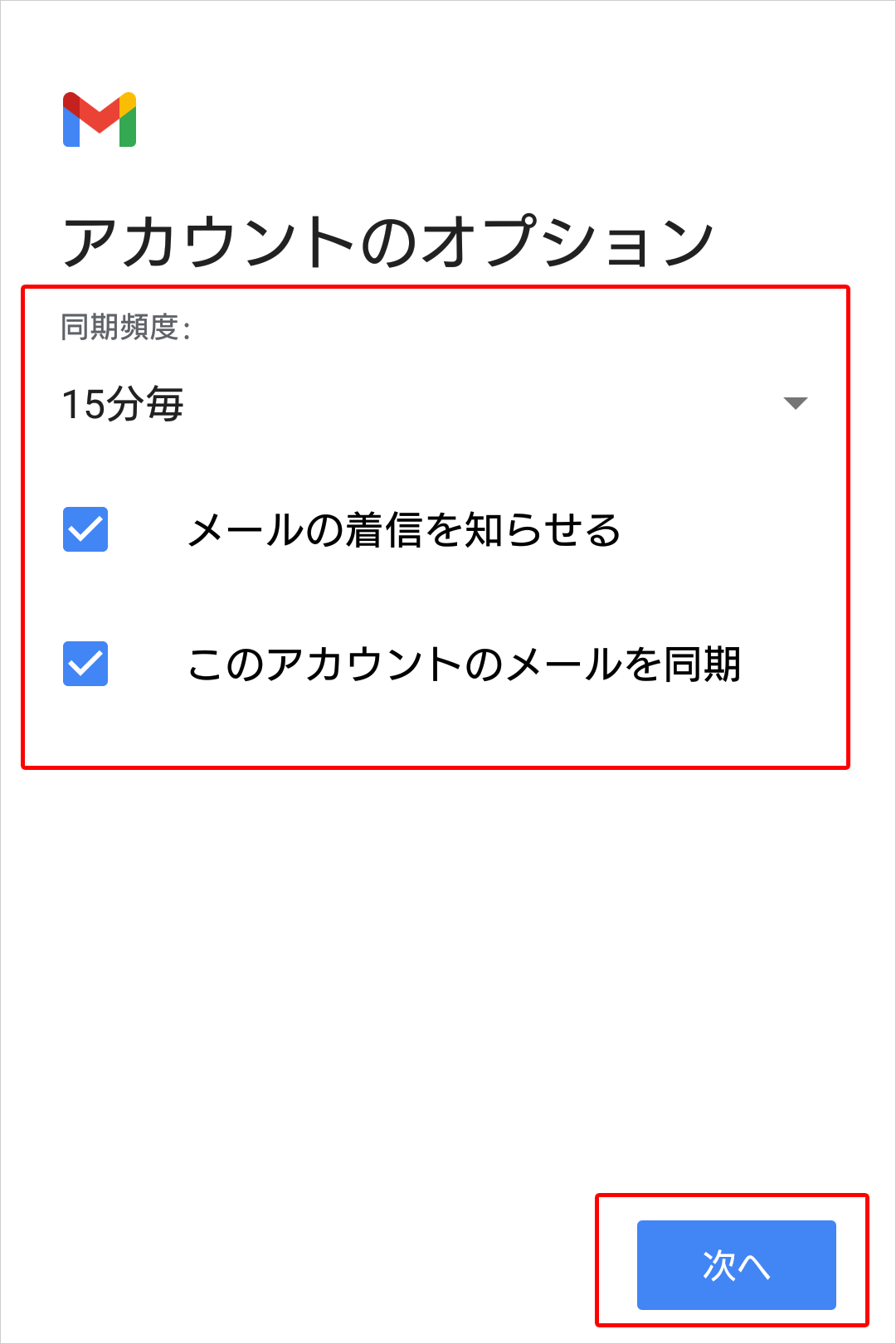
(10)[アカウントの設定が完了しました。]と表示されます。 [名前]にメールの送信者として相手に通知したい名前を入力し、[次へ]をタップします。
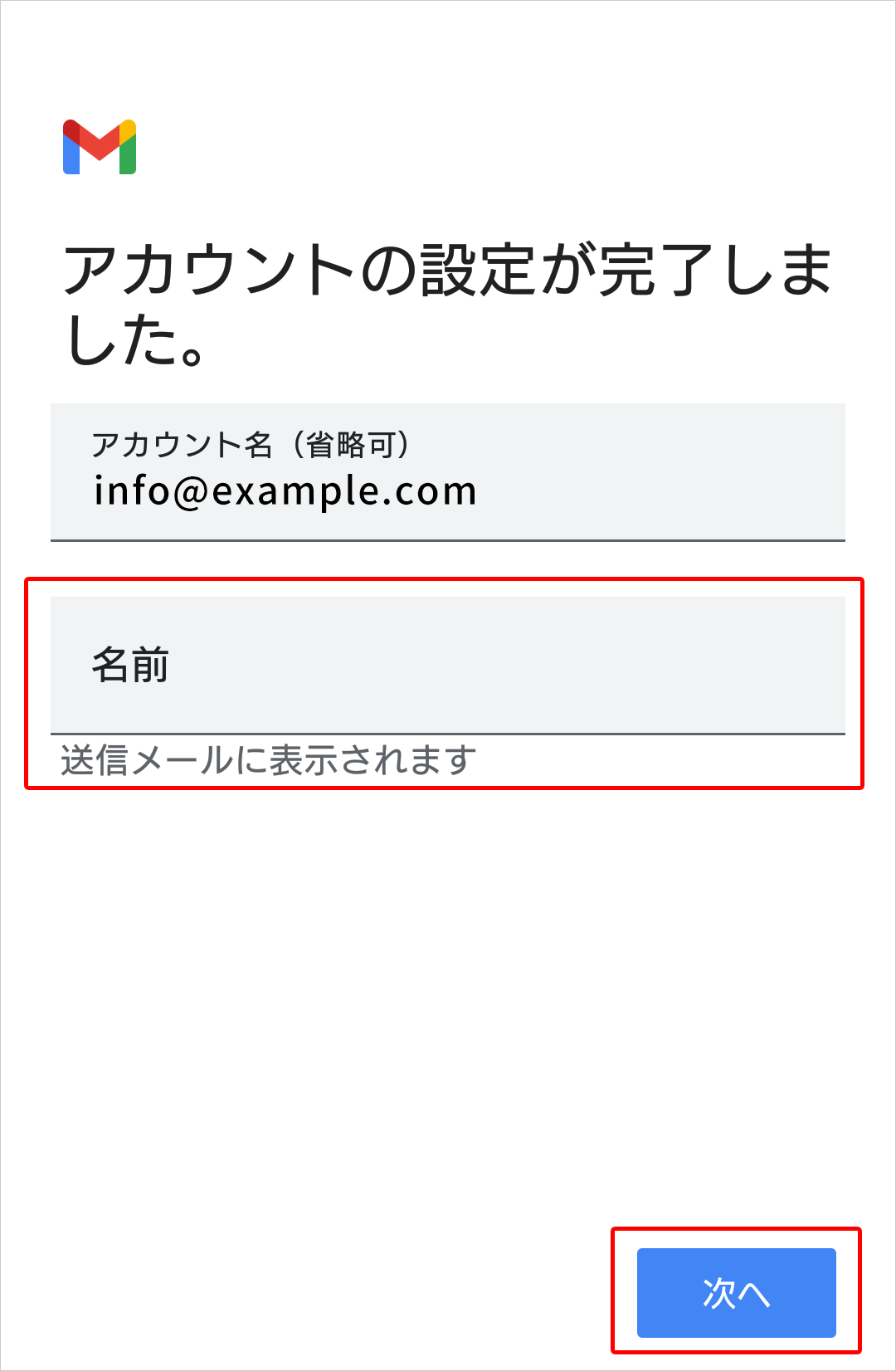
(11) [設定]画面に戻るので[戻る]矢印をタップし[受信トレイ]に戻ります。