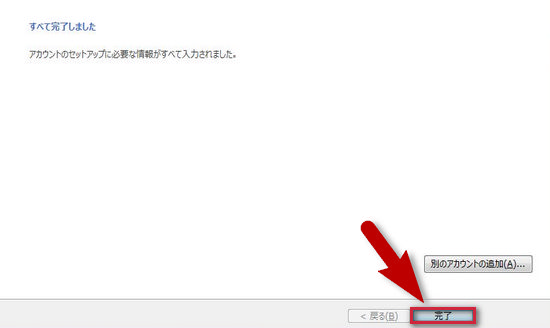02) Outlook2016
メールクライアントソフトOutlook2016の設定方法です。
STEP1 設定情報の確認
設定方法はメールソフトごとに異なりますが、以下の情報は必須となります。
| 設定項目 | 情報 | 例 |
|---|---|---|
| POPサーバ(受信メールサーバ) | サーバホスト名 | servername.com |
| SMTPサーバ(送信メールサーバ) | サーバホスト名 | servername.com |
| ユーザID(メールアカウント) | メールアカウントID | info@example.com |
| パスワード | メールアカウントパスワード | password |
| メールアドレス | ユーザーID@ドメイン名 | info@example.com |
STEP2 アカウントの追加
『Outlookへようこそ』の画面が表示される場合
メールアドレスを入力し、「詳細オプション」をクリック、「自分で自分のアカウントを手動で設定」にチェックを入れ「接続」をクリックします。
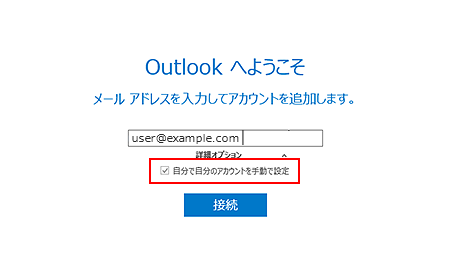
『Outlookへようこそ』の画面が表示されない場合
Outlook2016を立ち上げ、「ファイル」をクリックします。
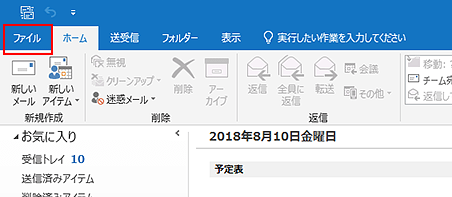
「アカウントの追加」をクリックします。
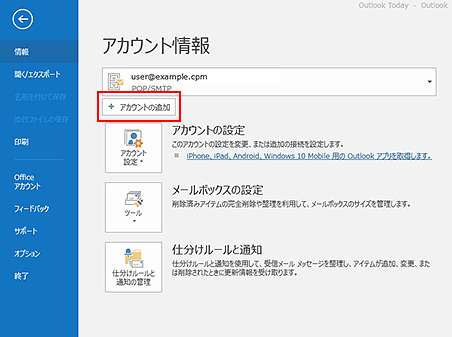
STEP3 アカウントの設定
アカウントの種類を「POP」をクリックします。
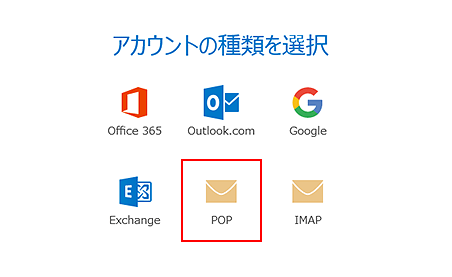
POPアカウントの設定情報を入力します。入力後は「次へ」をクリックします。
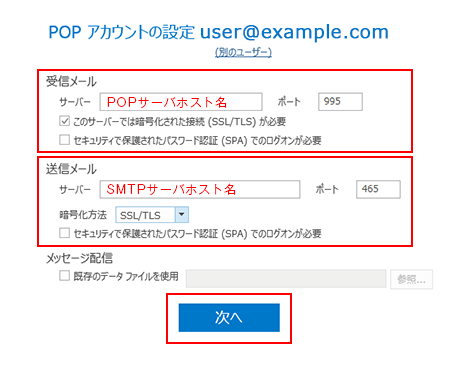
パスワードを入力し、「接続」をクリックします。
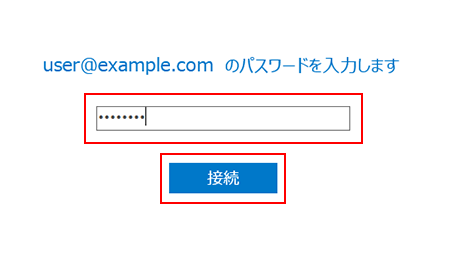
以下のセットアップ完了画面が出たら「OK」をクリックして設定完了です。
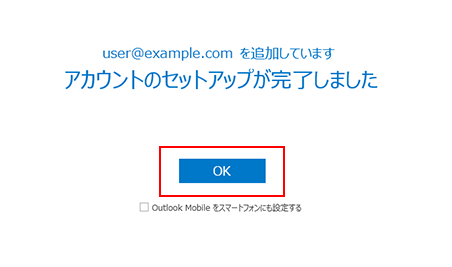
STEP4 送信認証(SMTP AUTH)の設定
メイン画面の「ファイル」をクリック、「アカウント設定」のメニュー内にある、「アカウント設定」をクリックします。
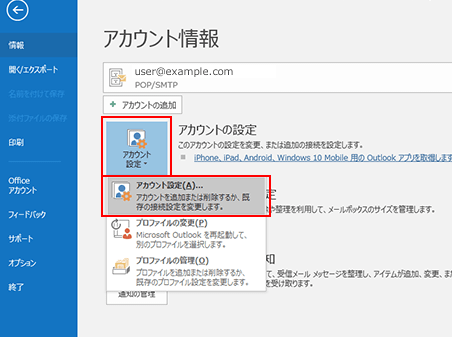
メールアドレスをクリックして「変更」をクリックします。
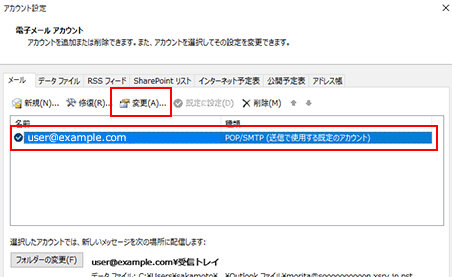
「詳細設定」をクリックします。
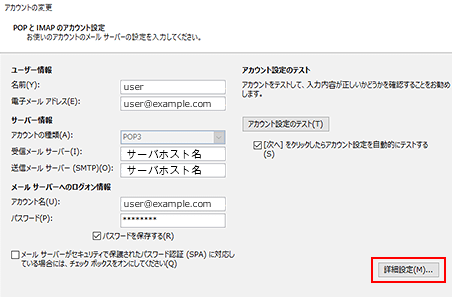
「送信サーバー」タブをクリックします。「送信サーバー(SMTP)は認証が必要」と、「受信メールサーバーと同じ設定を使用する」の2か所にチェックが入っていることを確認します。
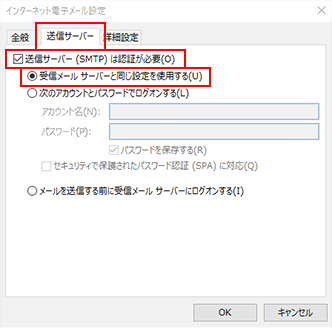
右端の「詳細設定」タブをクリックします。
「詳細設定」では、受信サーバー(POP3)のポート番号を「995」、送信サーバー(SMTP)のポート番号を「465」、使用する暗号化接続の種類[SSL]を選択していることを確認します。
他の端末でも同じメールを受信する場合は「サーバーにメッセージのコピーを置く」もチェックします。そのままではサーバにメールが溜まり続けるため
「サーバーから削除する~日後」もチェックします。(デフォルト値は14日)
その後、ウィンドウ右下の「OK」ボタンを押して、このウィンドウを閉じて下さい。
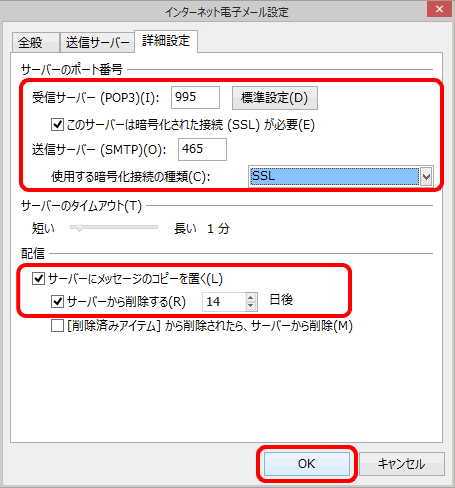
STEP5 設定アカウントの接続検証
元のウィンドウに戻り、ウィンドウ右下の「次へ」ボタンを押して下さい。
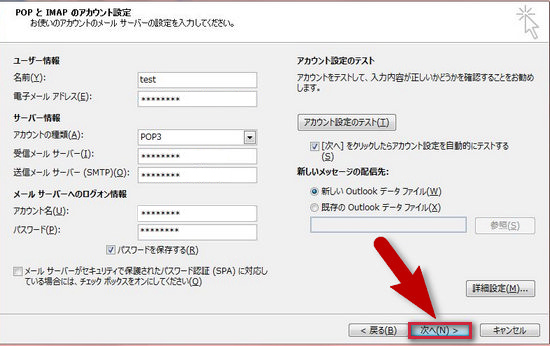
すると、設定したメールアカウントのテストが開始されます。
問題がなければ、下図のように「状況」に「完了」と表示されます。
「閉じる」を押して、テストを終了させて下さい。
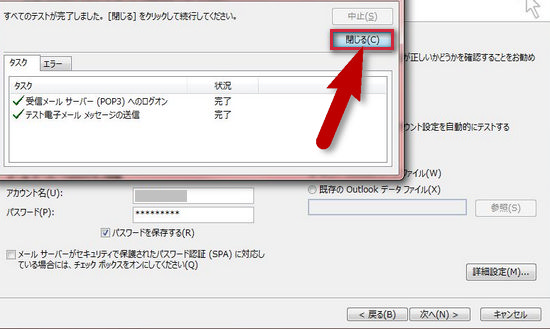
STEP6 アカウント設定の完了
以上で設定は完了です。
下図ウィンドウの「完了」ボタンを押して、設定を完了させて下さい。