04) Macメール
メールクライアントソフトMacメール(OS X)の設定方法です。
STEP1 設定情報の確認
設定方法はメールソフトごとに異なりますが、以下の情報は必須となります。
| 設定項目 | 情報 | 例 |
|---|---|---|
| POPサーバ(受信メールサーバ) | サーバホスト名 | servername.com |
| SMTPサーバ(送信メールサーバ) | サーバホスト名 | servername.com |
| ユーザID(メールアカウント) | メールアカウントID | info@example.com |
| パスワード | メールアカウントパスワード | password |
| メールアドレス | ユーザーID@ドメイン名 | info@example.com |
STEP2 アカウントの追加
メーラーを起動
画面上部の「メール」へ進み、「環境設定」をクリックします。
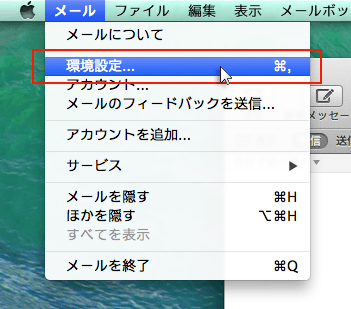
「アカウント」をクリックし、画面左下の「+」を選択してください。
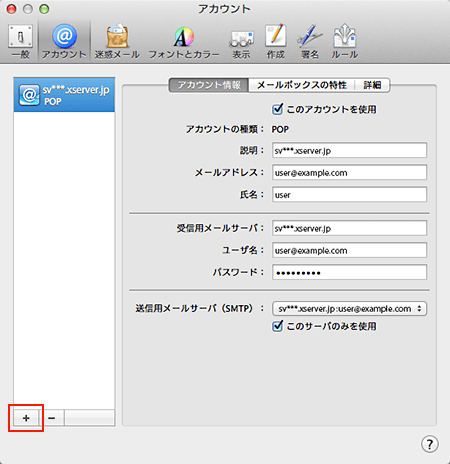
「その他のメールアカウントを追加…」を選択し、「続ける」をクリックしてください。
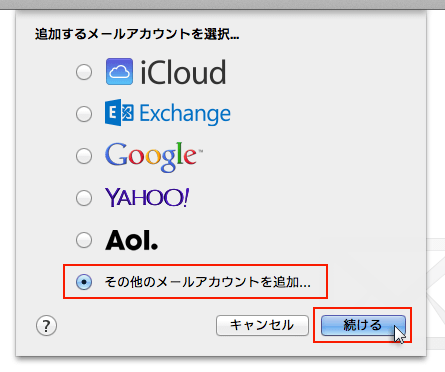
追加設定希望のメールアドレス、パスワードを入力し、「作成」をクリックしてください。
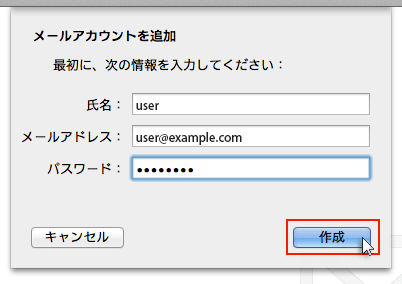
クリック後、“アカウントを手動で設定する必要があります”と表示されましたら「次へ」をクリックしてください。
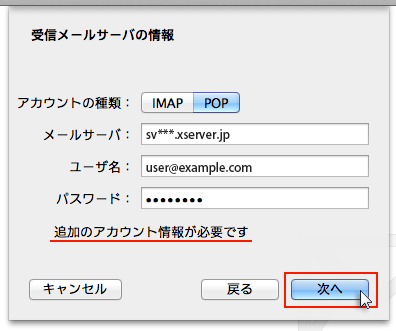
STEP3 受信メール POPの設定
下記を参考に情報を入力をし「次へ」をクリックしてください。
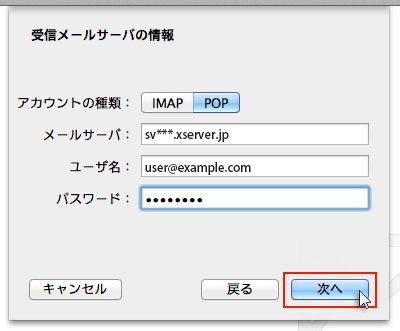
「追加のアカウント情報が必要です」と表示された場合は「次へ」進み、
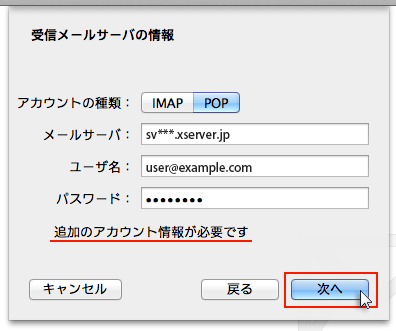
下記を参考に情報を入力をしてください。
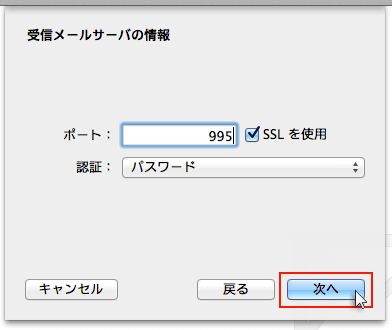
STEP4 送信メール SMTPの設定
下記を参考に情報を入力をし「作成」をクリックしてください。
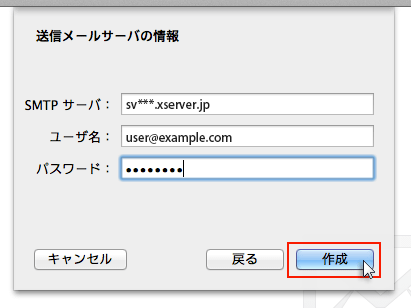
「追加のアカウント情報が必要です」と表示された場合は「次へ」進み、
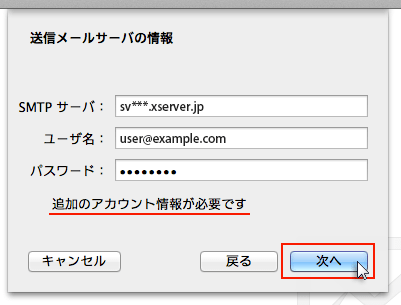
下記を参考に情報を入力をしてください。
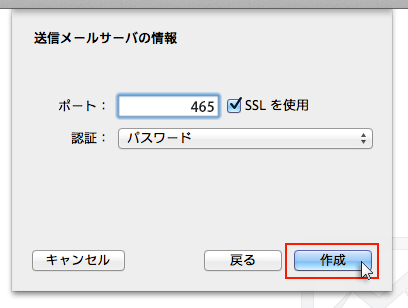
STEP5 送信認証(SMTP AUTH)の設定
画面上部「メール」の「環境設定」をクリック
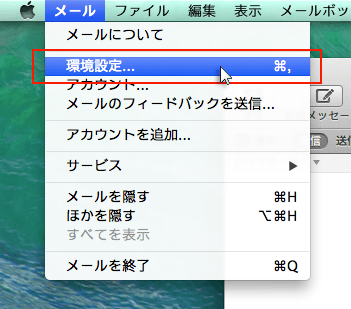
メールアカウントを選択し、「アカウント情報」をクリックします。
「送信用メールサーバ(SMTP)」のプルダウンから「SMTPサーバーリストを編集…」を選択します。
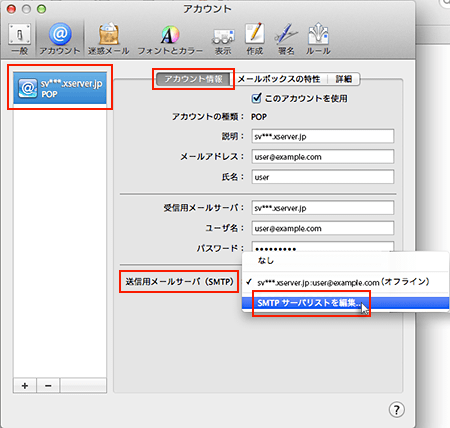
メールアカウントに利用しているメールサーバを選択し、「詳細」をクリックします。
認証項目のプルダウンで「パスワード」を選択し、ユーザー名とパスワードを入力して「OK」をクリックしてください。
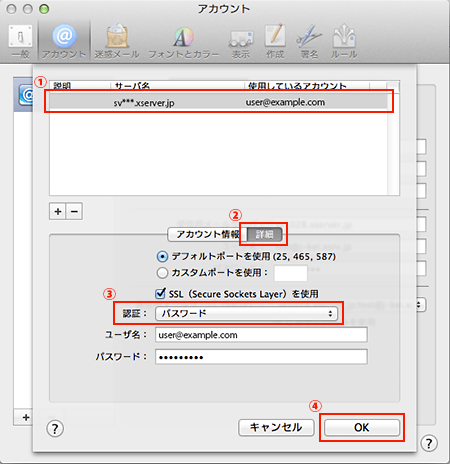
STEP6 メール受信後の設定
画面上部「メール」の「環境設定」をクリック、メールアカウントを選択し、「アカウント情報」をクリックします。
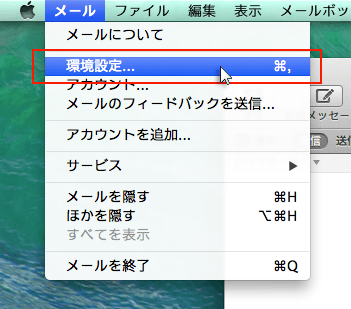
そのままではサーバにメールが溜まり続けるため「メッセージ受信後にメッセージのコピーをサーバから削除」にチェックをし、すぐに削除しては他の端末で同じメールを受信できないため、削除タイミングを(1ヶ月後)とします。
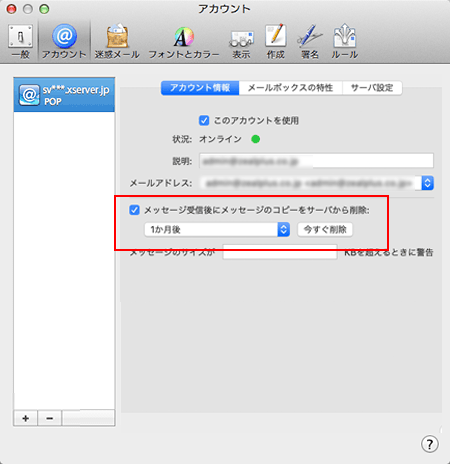
STEP7 アカウント設定の完了
以上で設定は完了です。